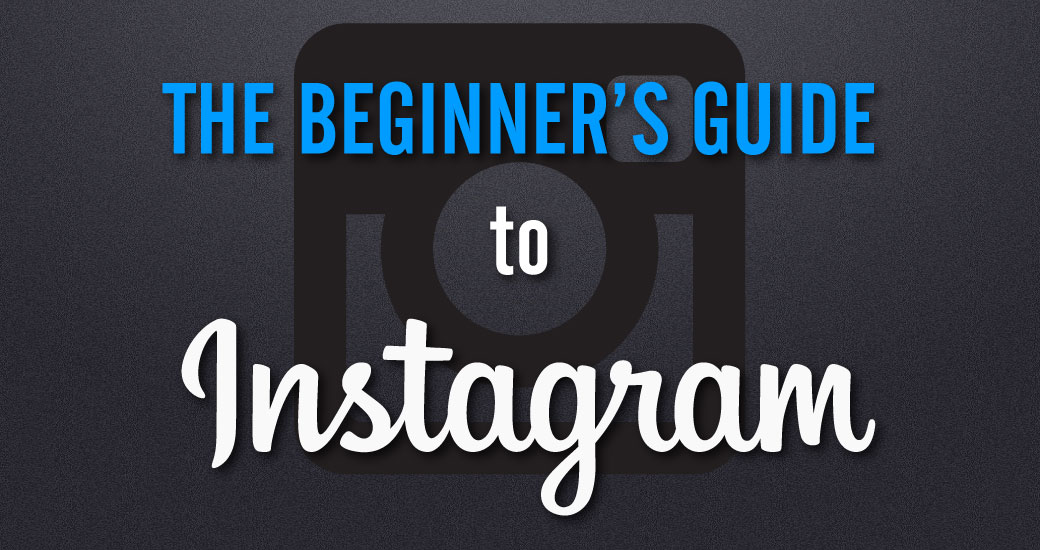Instagram, a photo and video sharing social network, allows users to upload and share content via its mobile app. To get started, you download the app from the Apple Store or Google Play. After that, it’s simply a matter of signing up, finding friends and sharing your first photos!
1. Sign Up
Once you’ve downloaded the app, you can sign up either via Facebook or email. Once you’ve registered, choose an available username for yourself – you can always change this username later, under Edit Your Profile. After registering, you can set your profile picture by importing it from Facebook, Twitter or a photo from your library. You can also edit your profile information and write a 150 character bio if you so desire. Instagram profiles are automatically public, so if you want to make yours private, go to Edit Your Profile > Posts are Private and switch it on.
2. Link Your Account
After you set up your Instagram account, it’s time to connect your other social network accounts so you can share your photos and videos. In your profile, you’ll see a cog wheel at the top right – this is your Settings button. Scroll down to Settings > Share Settings, located mid-way through the page. Here you can connect to several platforms, including Facebook, Twitter, Tumblr, Flickr, foursquare, and more. This also makes it easy for your friends to find you, with the Find People to Follow tool.
3. Find Friends
Finding friends on Instagram is easy – just go to Settings > Find People to Follow and see who of your Facebook friends are connected. You can also view what phone contacts are connected and other suggestions by Instagram. With one click, you can choose an individual to follow, or you can choose to “follow all.” Anyone you choose to follow will, from that point on, show up in your Instagram newsfeed. You can also quickly see who’s private and who’s public with Instagram’s new layout, which shows people’s public pictures under their names.
4. Notifications
Because Instagram is so mobile, you can set up “push notifications,” which show up on your phone’s main screen (even when it’s locked), and not just within the app. To edit your push notifications, go to Settings > Push Notification Settings at the bottom of the list. Once you’re there, you can adjust notifications for likes, comments, new followers, new contacts, direct requests, direct activity, photos you’re tagged in, and reminders for unseen notifications.
5. Upload Photos
Now you’re all ready to upload your first photo. Click the center camera button at the bottom of the app. You can take a photo or select an existing one from your library. To use an existing photo, click the small thumbnail of your most recent photo at the lower lefthand corner of the screen. Note that Instagram photos are square, so a photo from your library will be cropped to fit the Instagram aspect.
6. Filters, Borders and other Adjustments
Once you’ve selected and cropped your photo, you can straighten it and enhance it with borders, fading, saturation/contrast and the filters Instagram is famous for. You can choose from more than 15 filters, each with its own unique border. If you decide to use the fading function, you can fade the edges in a circular shape or in two parallel bars. Because of the myriad stylish options, deciding on a filter can be the hardest part of Instagram.
7. Share Photos
After you’ve transformed your photo or video, tap “next” to get to the “Share to” page. You can choose to share to your followers, or to share “direct,” which is the private photo message service similar to Snapchat.
When sharing with followers, you can write a caption, tag people, add hashtags, and even include emojis. If you choose not to tag people at this point, you can still do so later after you upload it. There’s also an option to “Add to Photo Map,” which places your photo at your location and creates a photo map under a tab in your profile. After these finishing touches, select which social networks you would like to share on and click “share.”
If you are sending an Instagram direct message, the process is similar but a little quicker. Simply write a caption, select a friend – or 15 – as a recipient, and send away.
8. Peruse, Comment and Like
Now that you’ve shared your photo, you can go to the homepage by clicking the home button, farthest to the left. Scroll through, comment on and like the photos from people you follow. You can like photos by double tapping the photo, or clicking the like button under it. You can also use the star button at the bottom to search or “explore” people and hashtags.
The speech bubble button is your notification center, where you can see people following you and their activity on your photos. Or you can click “news” to see a newsfeed type platform, with user activity on other people’s pages. The farthest right button is your profile where you can view your photos, edit your profile and change your settings.
Now that you have the ultimate beginner’s guide to Instagram, download the app and have some fun!